Via Facebook snel collega’s of vrienden spreken door middel van een videogesprek? Dat kan! Facebook Messenger Rooms, of Facebook ruimte in het Nederlands, geeft je de mogelijkheid om in een handomdraai een online gesprek te starten en mensen met óf zonder een Facebook account uit te nodigen. Je leest in deze blog alles over ruimte maken Facebook!
Wat is Facebook Ruimte?
Facebook ruimte is een handige tool om snel een videochat aan te maken. Het is te gebruiken op desktop, maar ook op mobiele applicaties, zoals Messenger, Instagram en WhatsApp. Dit omdat al deze apps onder het beheer van Facebook vallen. Je kunt zelf bepalen wie toegang heeft tot de ruimte. Wil je graag een publieke ruimte starten waar iedereen zich in kan mengen, of heb je liever een privégesprek waarin alleen de genodigde mensen welkom zijn?
Messenger Rooms is vergelijkbaar met andere kanalen, zoals Skype, Zoom, Teams of Meet, met wat kleine verschillen tussen de kanalen. Zo kan je in een Facebook Messenger Room vijftig mensen bij elkaar brengen tegenover de duizend personen op Zoom, maar is tijdens het gebruik van een Messenger Room de privacy beter bewaakt dan bij Zoom.
Wil je een stapje terug doen en meer weten over alle mogelijkheden van Facebook voor bedrijven? Lees dan eerst onze blog over Facebook Marketing.
Facebook Spaces: wat is het verschil met Facebook Rooms?
Doordat in het Engels ruimtes vertaald kan worden naar Spaces en Rooms kan het voorkomen dat hier enige verwarring ontstaat. Facebook Spaces en Facebook Messenger Rooms zijn namelijk twee aparte tools.
Het grote verschil tussen de twee is dat Facebook Rooms zich richt op videobellen en Facebook Spaces zich helemaal richt op een gesprek in VR. In deze virtual reality ruimte is het mogelijk om maximaal drie Facebook-vrienden uit te nodigen waarmee je vervolgens interactief kunt communiceren middels een VR-apparaat. Facebook Spaces is dus een stuk minder toegankelijk en eenvoudig in gebruik dan Facebook Rooms.
Hoe werkt Messenger Rooms?
Als maker van de ruimte heb je de gehele controle over wie welkom is in het videogesprek. Zo heb je de mogelijkheid om deelnemers te verwijderen of de ruimte juist met meer mensen te delen. Het maken van een ruimte op Facebook is gratis en je bent niet beperkt door een tijdslimiet, waardoor je zolang kunt bellen als je zelf wilt. Door middel van een link kun je mensen uitnodigden om aan het gesprek deel te nemen. Deze link is zelfs te gebruiken door mensen die geen Facebook account hebben.
Hoeveel mensen kan je uitnodigen?
Zoals al eerder benoemd, is het mogelijk om tot vijftig mensen uit te nodigen in Facebook Messenger Rooms. Wanneer er vijftig mensen aan het videobellen zijn, kan het soms onoverzichtelijk worden. Daarom is het mogelijk om video’s prioriteit te geven en alleen mensen te weergeven die bijvoorbeeld een presentatie aan het geven zijn. Het is uiteraard ook een mogelijkheid om je scherm te delen met de optie om niet het hele scherm weer te geven, maar alleen het gewenste venster. Zo blijven eventuele persoonlijke programma’s ook echt alleen voor jou te zien.
Ruimte maken Facebook met bedrijfsaccount
Helaas is het niet mogelijk om een ruimte aan te maken met een bedrijfsaccount. Vanuit de Business Suite een gesprek starten zit er dus niet in. Met je persoonlijke account een ruimte starten en daarna je collega’s persoonlijk uitnodigen of de link van de ruimte doorsturen, is wel een mogelijkheid. Al je collega’s een uitnodiging moeten sturen kan wat extra tijd in beslag nemen en is dus niet de efficiëntste manier van werken. Mocht je echter een Facebookgroep met je collega’s hebben aangemaakt dan is het wel mogelijk om in deze groep een ruimte te starten en hier deel aan te nemen.
Stappenplan: ruimte maken Facebook
Een ruimte maken op Facebook is op desktop en mobiel eenvoudig te doen. Je kunt een ruimte maken via de voorpagina van Facebook maar ook via Messenger. We laten je zien hoe je beide manieren kunt gebruiken op mobiel en desktop:
1. Ruimte maken Facebook via Messenger op mobiel
- Open de Facebook app
- Tik rechtsbovenin op het Messenger icoontje
- Selecteer de optie ‘Ruimte maken’ in de Messenger app
- Nodig de mensen uit die je wilt spreken of kopieer de unieke link om door te sturen
- Druk op ‘RUIMTE STARTEN’



2. Ruimte maken Facebook via overzichtspagina op mobiel
- Open de Facebook app
- Tik onder audio- en videoruimtes op ‘Ruimte maken’
- Pas eventueel de titel en begintijd aan en selecteer mensen die je wilt uitnodigen
- Druk op ‘Start een ruimte’
- Nodig eventueel nog meer mensen uit door de unieke link te kopiëren en te delen
- Druk op ‘Start een ruimte’
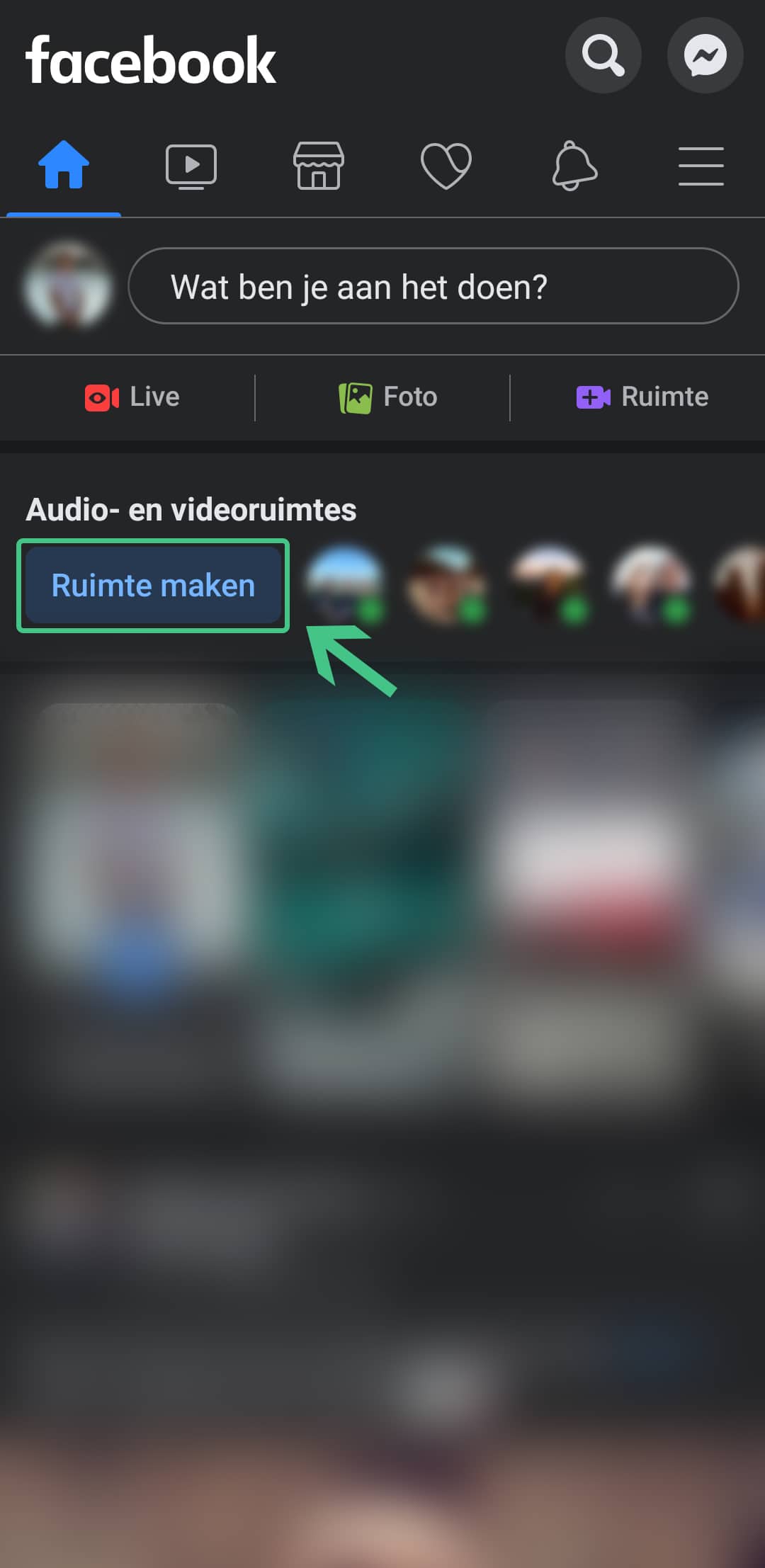
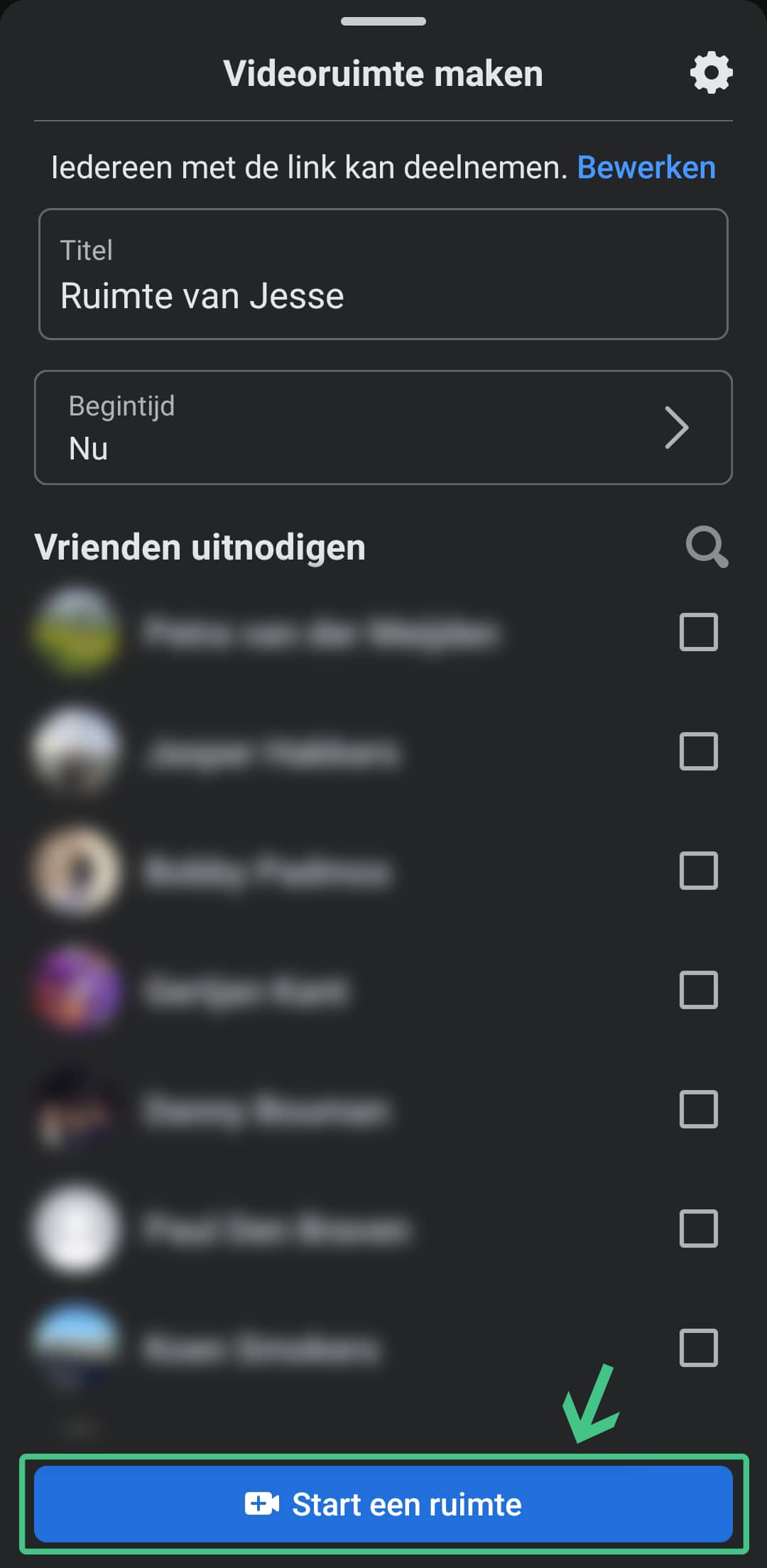

3. Ruimte maken Facebook via overzichtspagina op desktop
- Ga naar de website van Facebook
- Klik op ‘Ruimte maken’
- Geef de ruimte een originele naam of bepaal de begintijd
- Klik op ‘Ruimte maken’
- Nodig mensen uit of kopieer de link van het gesprek om te delen
- Klik op ‘Deelnemen aan ruimte’
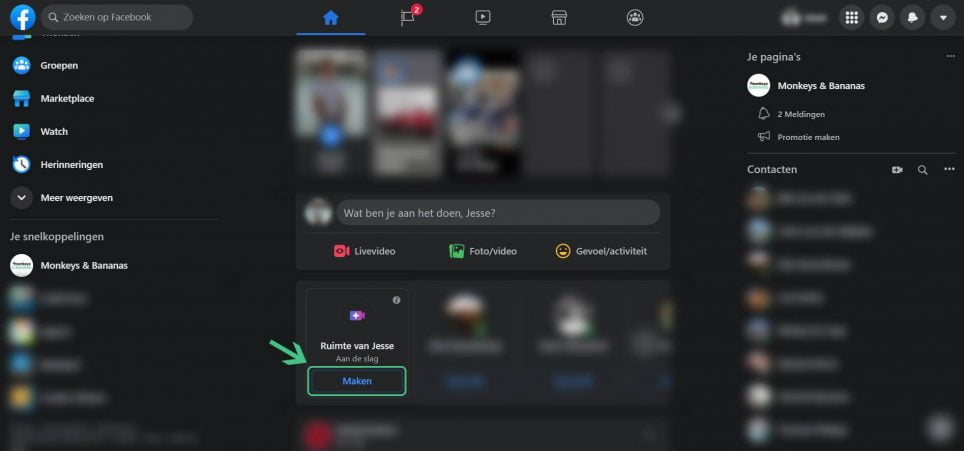

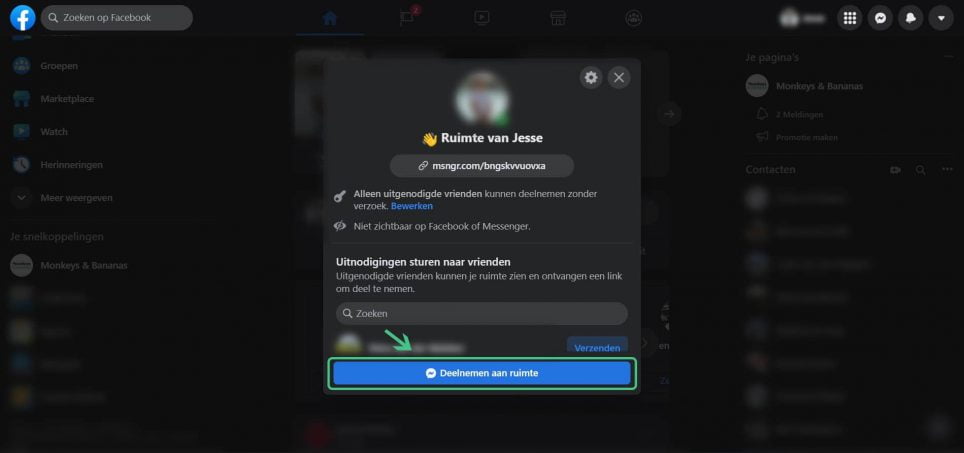
Wat kan ik in een Facebook Ruimte doen?
1. Chatten in een ruimte
Mocht je niet in staat zijn om te spreken tijdens het videogesprek, is het mogelijk om chatberichten te sturen die alleen voor de mensen die deelnemen aan het gesprek te zien zijn. Om berichtjes te versturen moet je wel aangemeld zijn bij Facebook of Messenger. Het is dus niet mogelijk om de chatfunctie te gebruiken wanneer je geen Facebook account hebt. In deze chatfunctie kan je meer dan alleen berichtjes typen. Zo is het ook mogelijk om links te versturen, foto’s en video’s te delen, GIF’s of stickers te laten zien of Polls op te zetten.
2. Scherm delen in een ruimte
Facebook ruimte is dé tool om snel en op een simpele manier iets aan je collega’s of vrienden te laten zien middels een functie die het mogelijk maakt om de inhoud van je scherm met andere te delen. Je kunt hier kiezen om het gehele scherm, een bepaald venster of zelfs één tabblad van je webbrowser te weergeven. Op deze manier hou je goed in de hand wat de anderen kunnen zien en wat je liever voor jezelf houdt.
Hoe beëindig ik een Facebook Messenger Room?
1. Facebook ruimte beëindigen op mobiel
- Tik rechtsbovenin het scherm op het rode telefoontje
- Selecteer of je de ruimte voor iedereen wilt beëindigen of je de ruimte alleen wilt verlaten
- Wanneer je de ruimte alleen hebt verlaten, kun je deze later alsnog beëindigen door op de voorpagina van Facebook op de betreffende ruimte te tikken
- Tik rechtsbovenin op het tandwieltje
- Selecteer de laatste optie ‘Ruimte beëindigen’
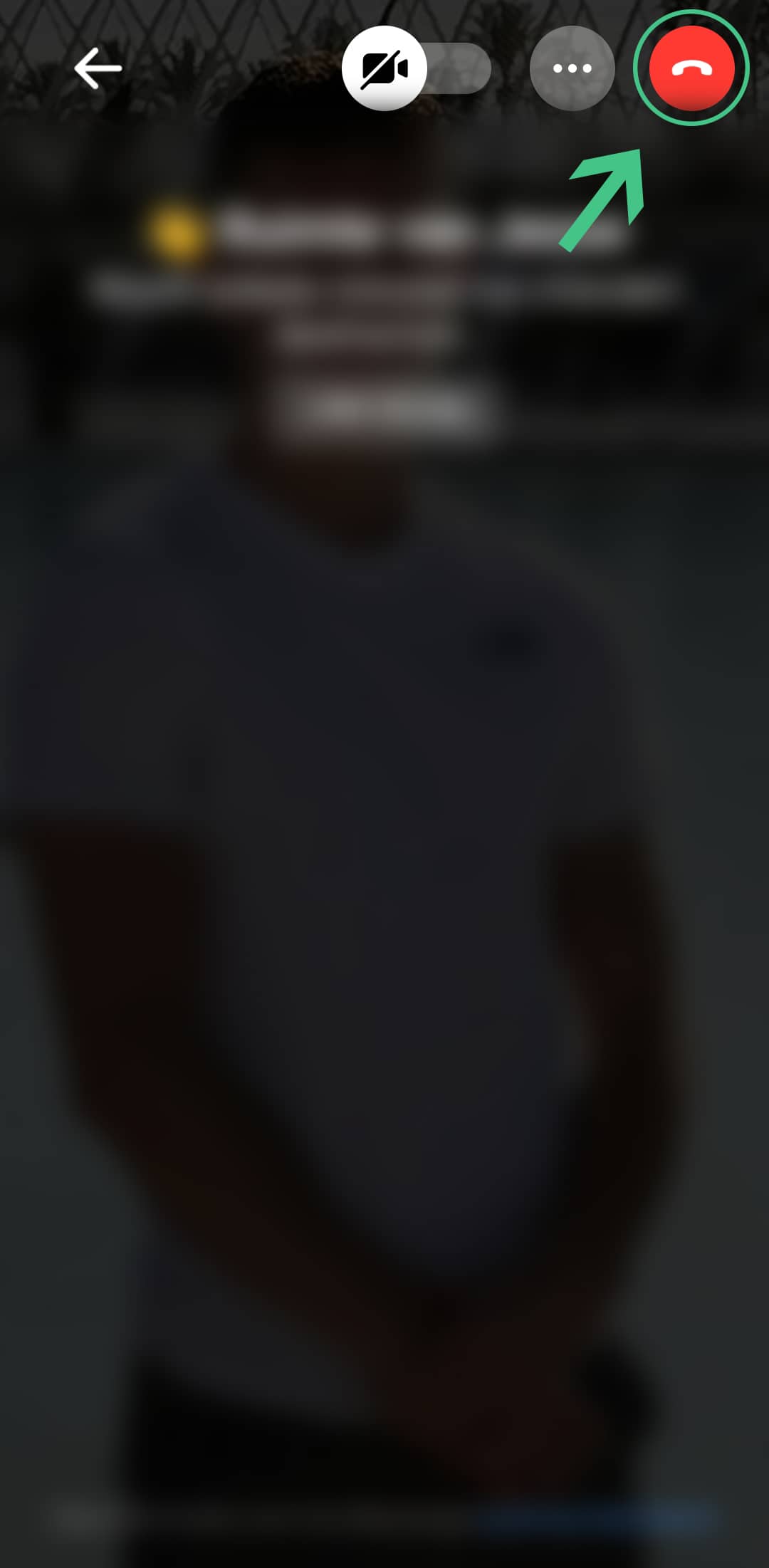
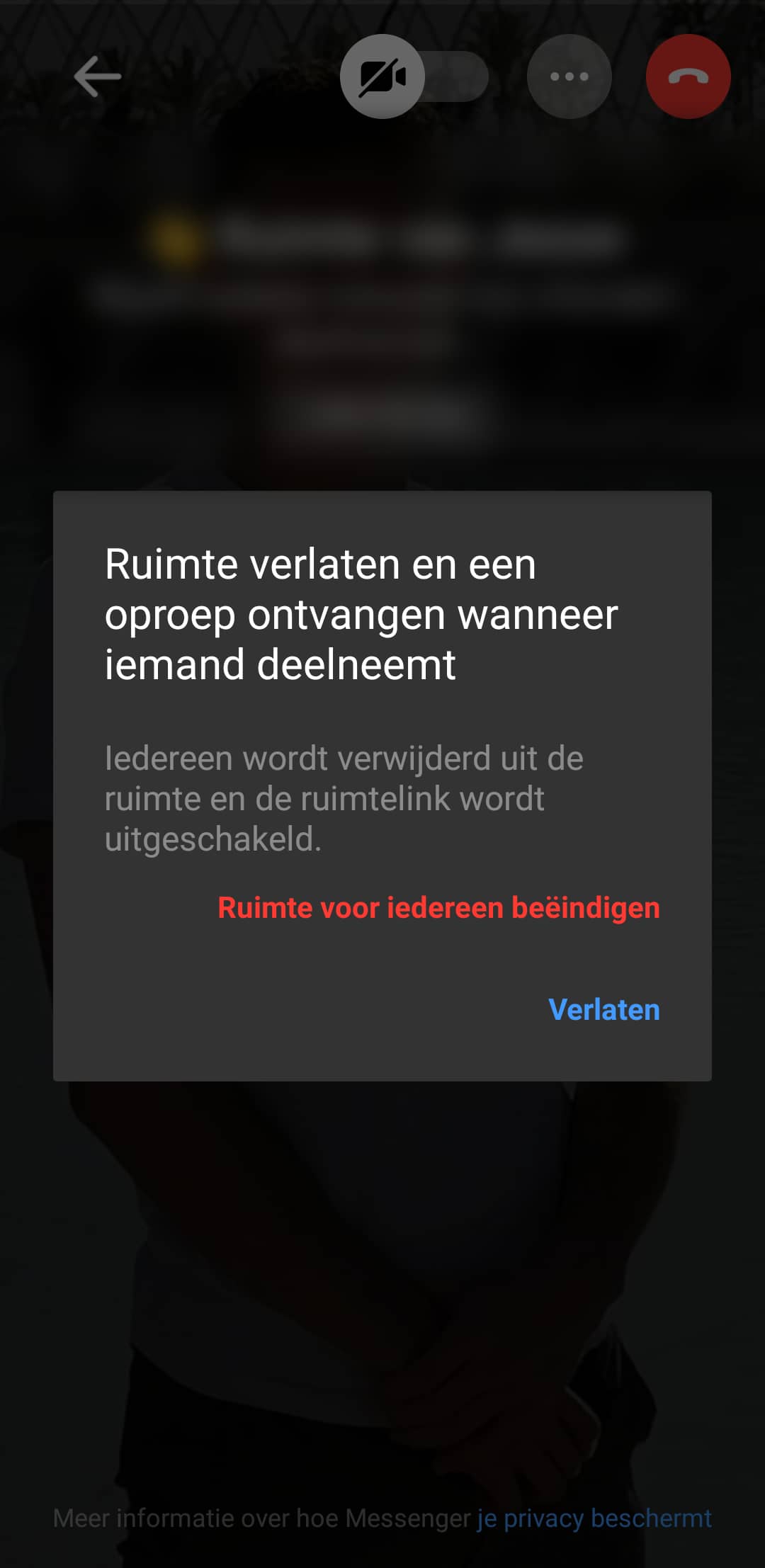
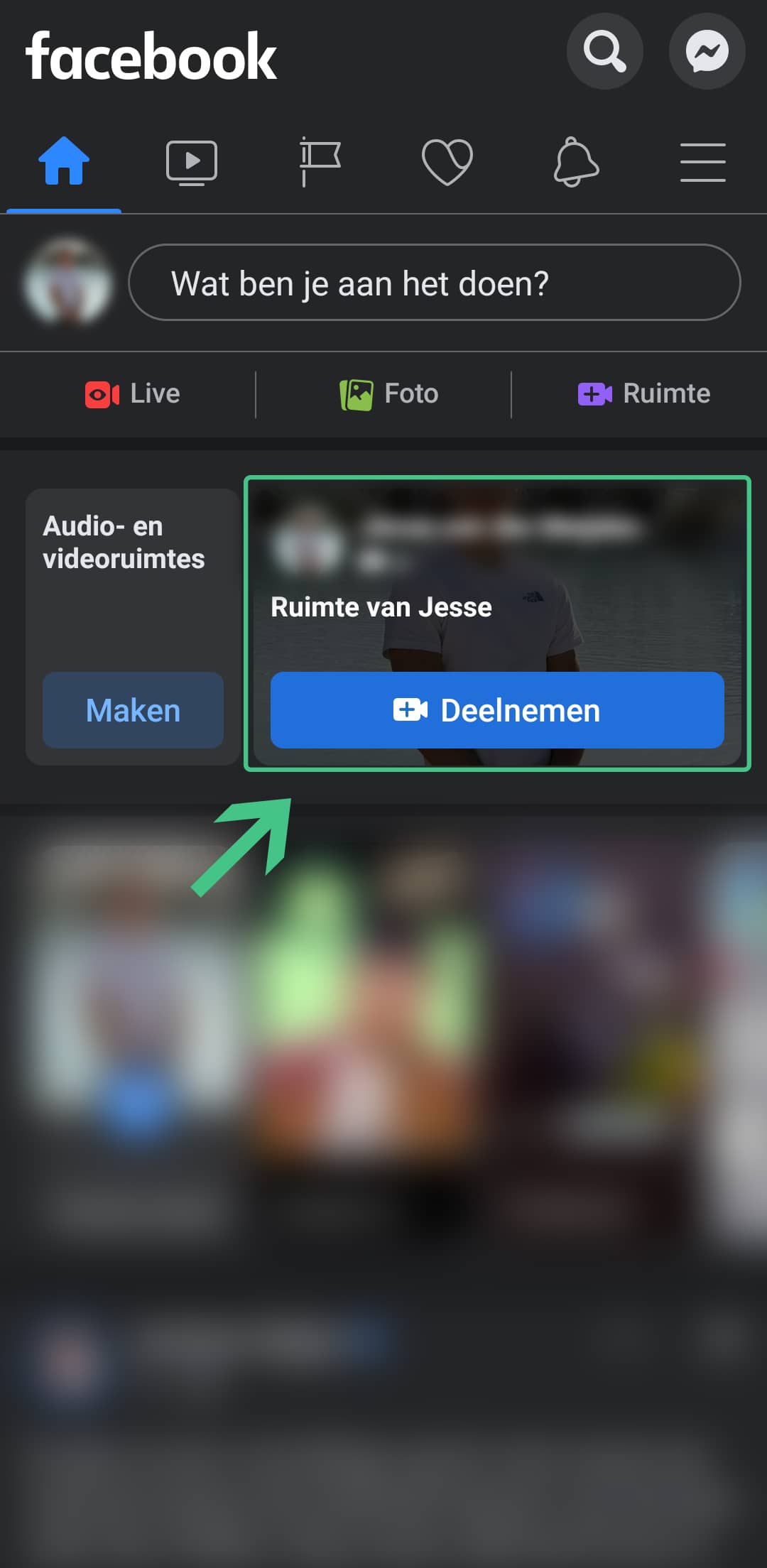
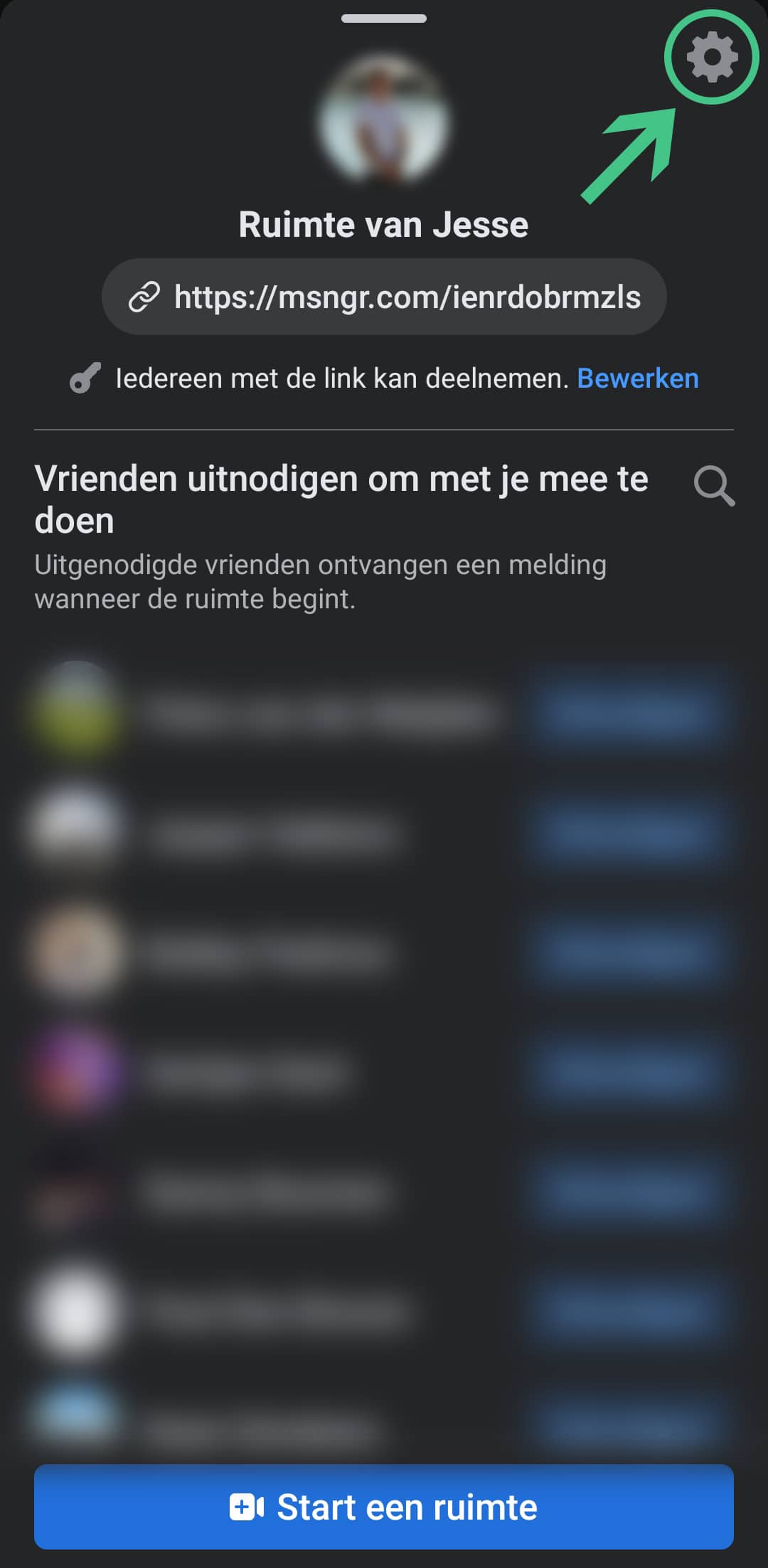

2. Facebook ruimte beëindigen op desktop
- Klik onderin het scherm op het rode telefoontje om het gesprek te verlaten
- Je hebt nu de ruimte verlaten maar nog niet beëindigd. Andere mensen kunnen dus nog gebruik maken van de ruimte
- Ga naar de voorpagina van Facebook en klik op de ruimte die je helemaal wilt beëindigen
- Klik op het tandwieltje rechtsbovenin het scherm
- Selecteer de laatste optie ‘Ruimte beëindigen’
- Klik daarna nogmaals op ‘Ruimte beëindigen’
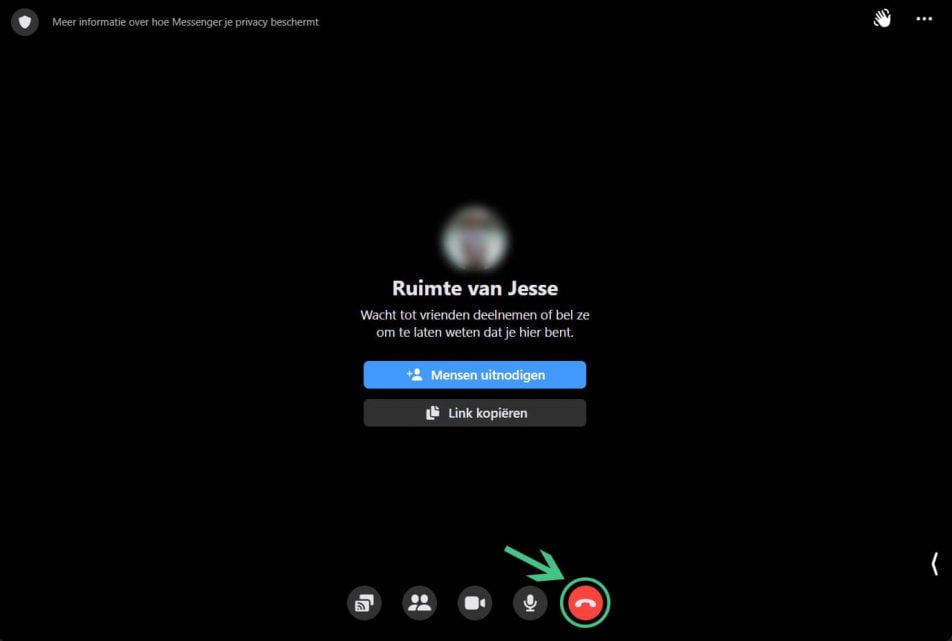

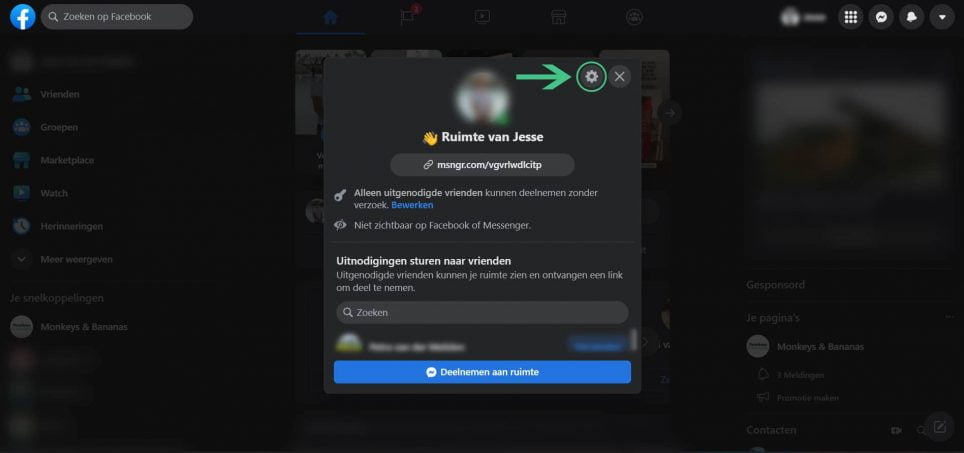
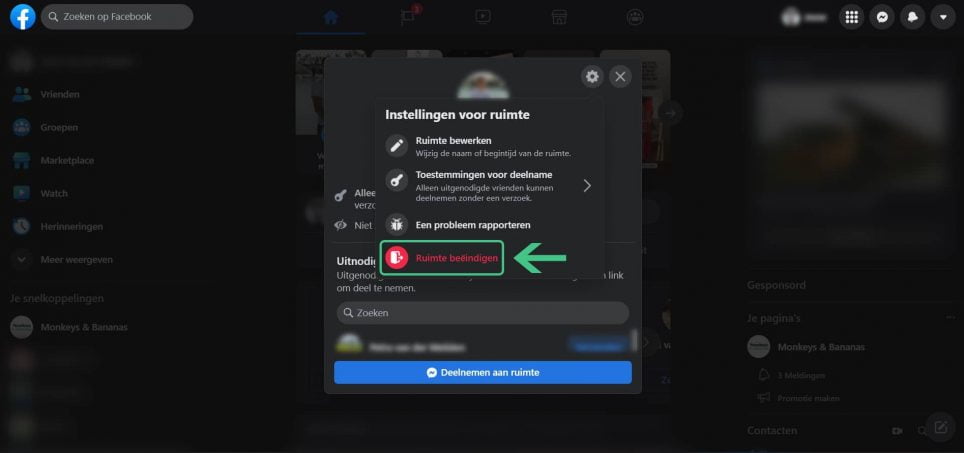
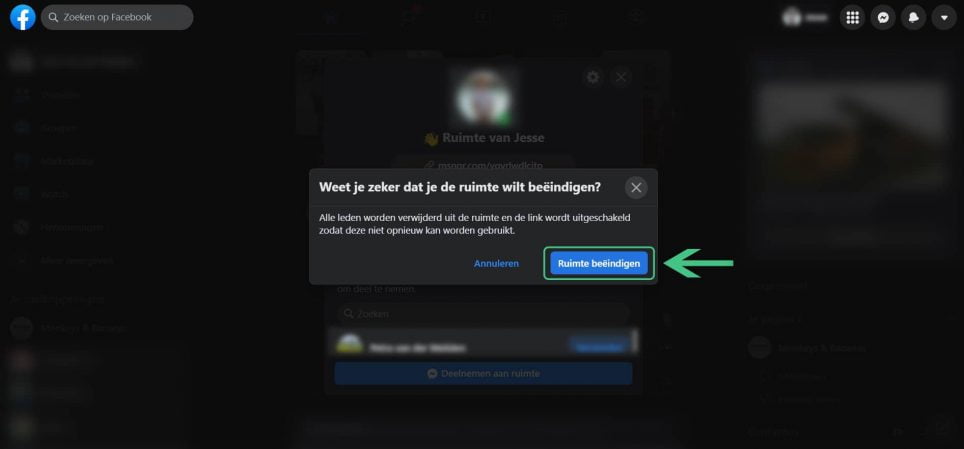
Zelf aan de slag met Facebook Ruimtes
Door de eenvoudige wijze waarop een Facebook ruimte te maken is, is het ideaal om snel collega’s of vrienden te spreken. De mogelijkheid om aan een ruimte deel te nemen zonder in bezit te zijn van een Facebook account zorgt voor een grote toegankelijkheid voor iedereen met een computer of mobiele telefoon.
Wil je meer leren over Facebook en hoe je Facebook kunt inzetten als bedrijf om je doelgroep beter te bereiken? Bekijk dan vooral onze Facebook training en hopelijk zien we je snel in onze jungle!



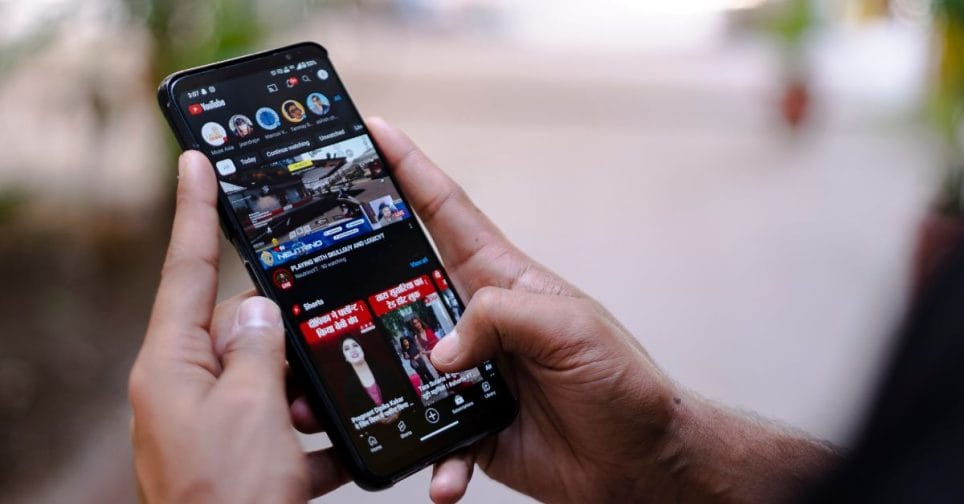
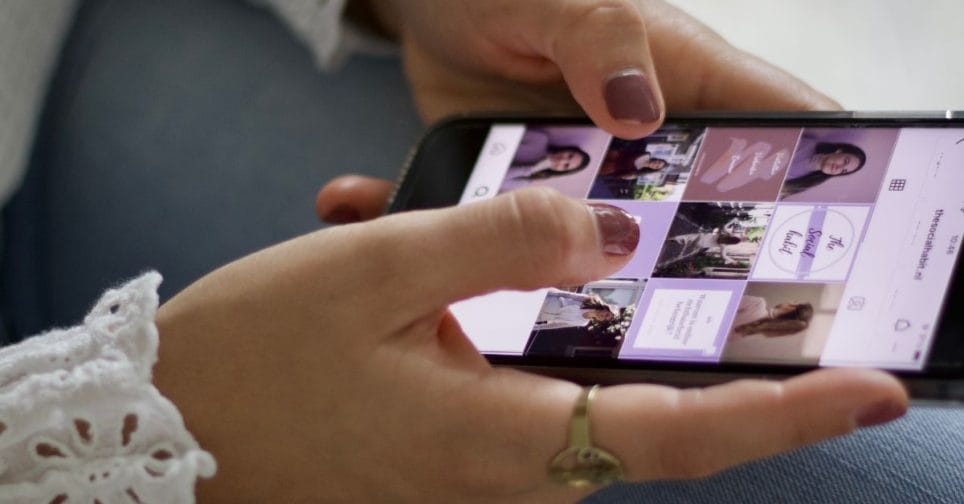
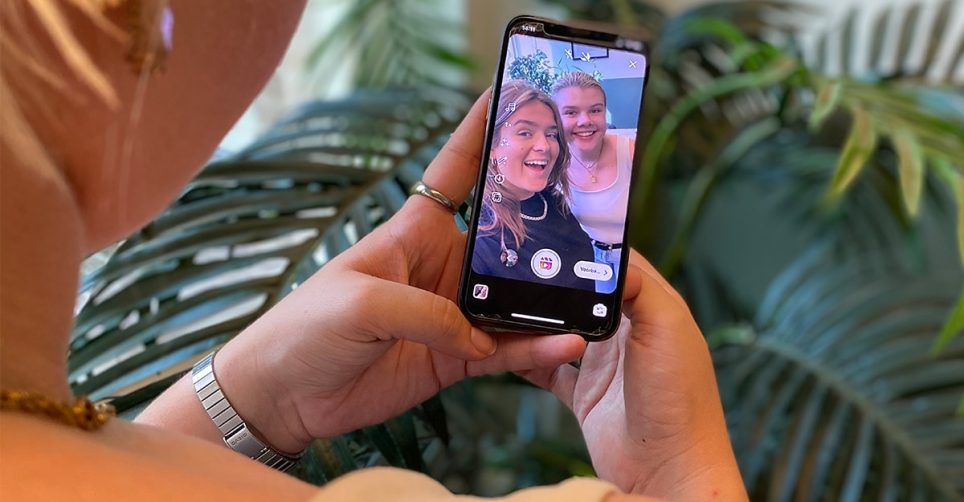
2 reacties
Als er een ruimte gestart wordt heb ik geen toegang tot de ruimte en zie ik ook geen tag. Wat doe ik fout met mijn instellingen?
Hi Heidi,
Het is belangrijk dat je de juiste link voor de ruimte hebt, die link is je toegang!
Groetjes, Lola